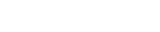你可能知道Microsoft Defender是Windows 11预装的防病毒软件,它很好,因为它形成了一道坚固的防线,可以保护你免受恶意恶意软件的侵害 。
但它太灵敏了,有时你可能要禁用Microsoft Defender,例如,当你想下载你知道是安全的软件,但Microsoft Defender不允许时 。下面让我们看看如何在Windows 11中暂时关闭或永久禁用Microsoft Defender 。
一、如何暂时关闭Microsoft Defender你可能喜欢Microsoft Defender提供的保护,有时想要禁用它一段时间以测试应用程序,可以通过Windows 11中的Windows安全中心来完成:
1.单击开始–设置–隐私和安全性,在右侧窗格中单击“Windows安全中心” 。

文章插图
2.在打开的页面上单击病毒和威胁防护 。
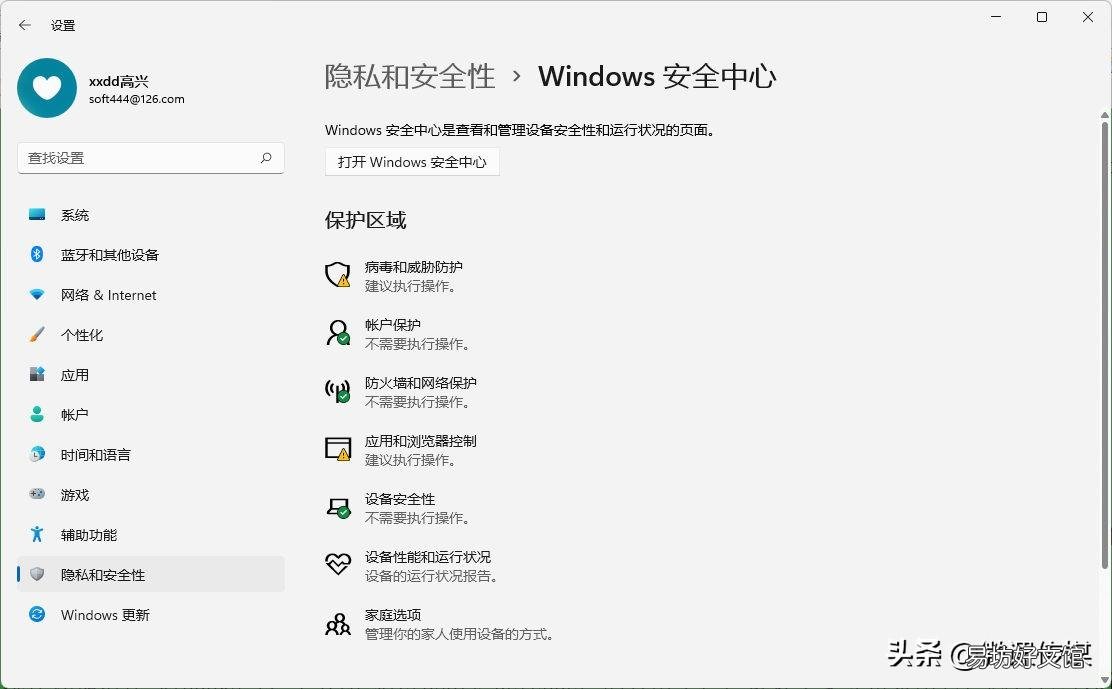
文章插图
3.单击病毒和威胁防护设置下的管理设置 。
4.关闭实时保护下的蓝色开关 。
5.在UAC提示上单击是 。
6.完成后,Microsoft Defender现在将被关闭 。
完成应用程序测试后,请务必再次重新启用Microsoft Defender以确保你的PC安全 。幸运的是,如果你忘记重新打开它,Windows会在一段时间后自动重新打开 。
仅在需要时关闭Microsoft Defender
现在你知道在Windows 11中关闭Microsoft Defender的方法了,但最好不要经常禁用它,因为它可以很好地保护你的PC,并且随Windows 11免费提供 。如果你确实想要摆脱Microsoft Defender,你可以安装第三方防病毒软件,Windows将自动禁用其自身的“Windows安全中心” 。
二、如何永久禁用Microsoft Defender有些用户对自己很有信心,不愿Microsoft Defender时不时地弹出提示窗口,这时可以在win11中永久禁用Microsoft Defender,具体操作如下:
1.同时按下Win+R键打开“运行”对话框,输入“gpedit.msc”,单击确定按钮,打开本地组策略编辑器 。
2.打开“计算机配置”》“管理模板”》“Windows组件”》“Microsoft Defender防病毒” 。
3.在右侧窗格中,双击“关闭Microsoft Defender防病毒”选项 。
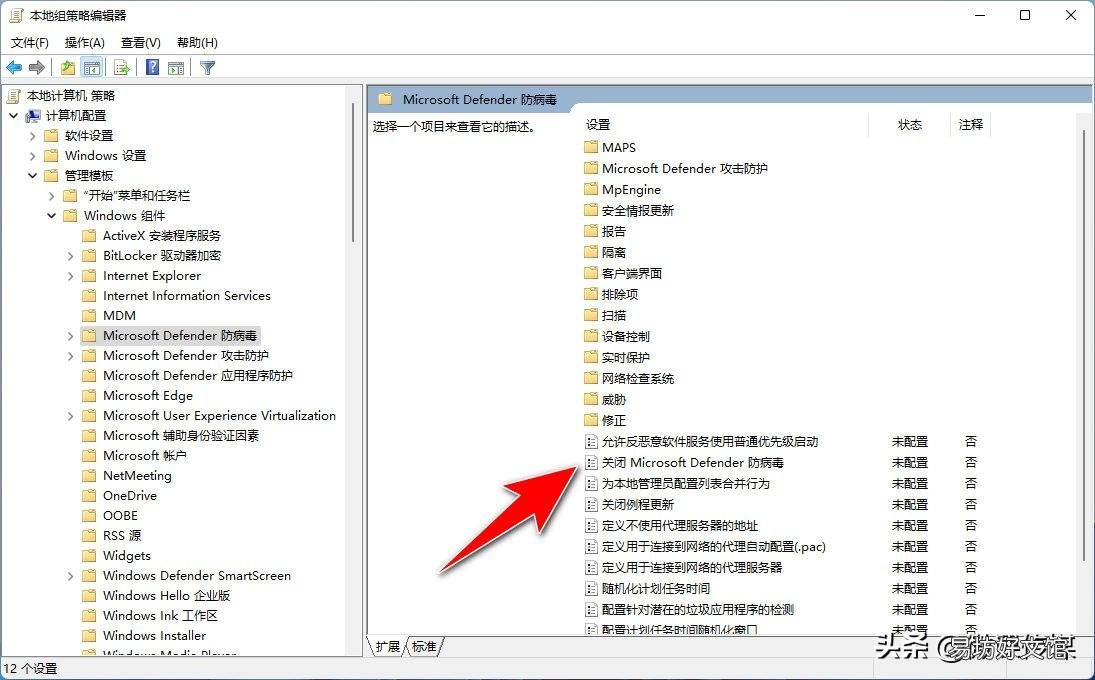
文章插图
4.在打开的窗口中,可以看到“已启用”和“已禁用”选项,选中“已启用”选项,然后单击应用和确定按钮 。
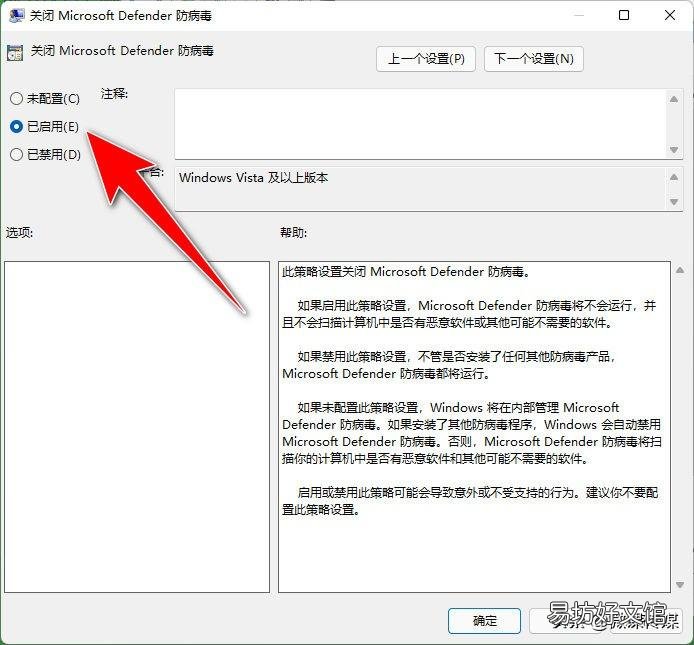
文章插图
5.在“Microsoft Defender防病毒”窗口中,双击打开“实时保护”目录,然后双击“关闭实时保护”选项,在打开的窗口中选中“已启用”选项,然后单击应用和确定按钮 。
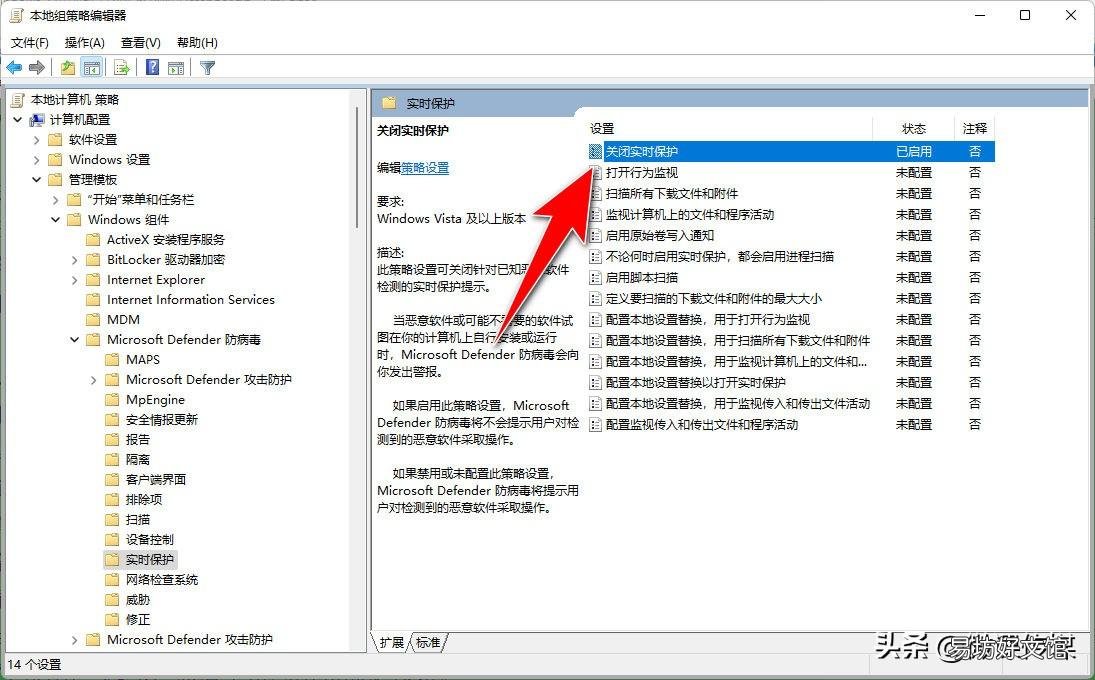
文章插图
【1分钟教你彻底禁用方法 电脑如何关闭杀毒软件和防火墙】这样可以在Windows 11电脑上永久禁用Windows Defender杀毒软件,更改如果不能立即生效,请重新启动电脑 。
推荐阅读
- 教你秒删的9个步骤 电脑微信怎么删除聊天记录
- 手把手教你连接电视全流程 hdmi线怎么连接电视
- 1分钟教你快速设置菜单 mac右键如何操作菜单栏
- 30秒教你快速连接手机 360摄像头怎么连接
- 教你1分钟学会看水表 5位水表怎么看吨数m3
- 教你查找本机win10激活密钥 windows10激活密钥怎么获取
- 手把手教你投屏全流程 海信投屏电视设置方法
- 教你选购点读笔的避坑秘诀 点读笔是否值得购买
- 手把手教你30秒快速重启 蓝牙耳机怎么重启
- 只需4步教你查看回放 怎样查看行车记录仪里的视频